Transferring Data From iPhone to Laptop. So you’ve been snapping photos and shooting videos on your iPhone for years now and your storage is maxed out. Don’t worry, it’s actually pretty easy to transfer all that data to your laptop. Whether you want to free up space on your phone or just have a backup of your memories, this guide will show you the best ways to get your photos, videos, music, messages, and more from your iPhone to your laptop. In just a few simple steps, you’ll be able to wirelessly transfer everything over or sync it up with iTunes. And the best part is you don’t need to be a tech expert to make it happen. Ready to finally get your iPhone data and memories moved to your laptop? Let’s dive in.
Connect Your iPhone to Your Laptop
To get all your photos, videos, music and more from your iPhone to your laptop, you’ll need to connect the two devices.
- Make sure your iPhone and laptop are on the same Wi-Fi network. This will allow them to find each other and connect. If they’re not on the same network, you won’t be able to transfer any data between them.
- On your iPhone, swipe up from the bottom of the screen to open Control Center. Tap on the ‘Airplane Mode’ icon to turn it on. Then tap ‘Wi-Fi’ to turn it back on. This will reset your Wi-Fi connection so your devices can find each other.
- On your laptop, open Finder if you have a Mac or File Explorer if you have a Windows PC. Look for your iPhone under the ‘Locations’ or ‘Network’ section in the sidebar. If you don’t see it, your Wi-Fi connection may not have reset properly. Repeat step 2.
- Once you see your iPhone listed, click on it. This will show you all the data on your iPhone that you can import to your laptop like photos, videos, music, books, and more. Simply drag and drop files and folders from your iPhone to your laptop to copy them over.
- If you have a lot of data to transfer and dragging and dropping seems tedious, use a dedicated app like Image Capture (for Mac) or the Photos app (for Windows) to automatically import all your photos and videos. For music, use iTunes (for both Mac and Windows). These specialized apps will make transferring your data a breeze.
With a few simple steps, you’ll have all your precious iPhone data safe and sound on your laptop in no time. Now you can rest easy knowing your memories and media are backed up!
Use iTunes to Sync and Transfer Data
If you want an easy way to transfer photos, videos, music and more between your iPhone and laptop, iTunes is your answer.
To get started, make sure you have the latest version of iTunes installed on your laptop. Then, connect your iPhone to your laptop using the charging cable that came with your phone. iTunes should open automatically, but if not, launch the app.
In iTunes, select your iPhone under the Devices header on the left side of the window. This will show you all the content on your phone like apps, music, movies, TV shows, books, and photos. To transfer items to your laptop, simply check the boxes next to the content you want to copy over and click “Sync” or drag and drop the items onto your laptop.
To transfer data from your laptop to your iPhone, select the type of content you want to add from the left sidebar in iTunes, like Music or Movies. Then check the boxes next to songs, videos or other media you want to transfer to your phone and click “Sync”. Your new content will now appear on your iPhone!
Syncing your iPhone with iTunes regularly is an easy way to create a backup of your device in case anything ever happens to it. iTunes saves a copy of your contacts, messages, photos, videos and other data on your laptop so you have a duplicate set.
With a few clicks, you’ll have your favorite music, movies, books, and more on both your iPhone and laptop. So sync away and enjoy your content wherever you go!
Use AirDrop to Quickly Transfer Files
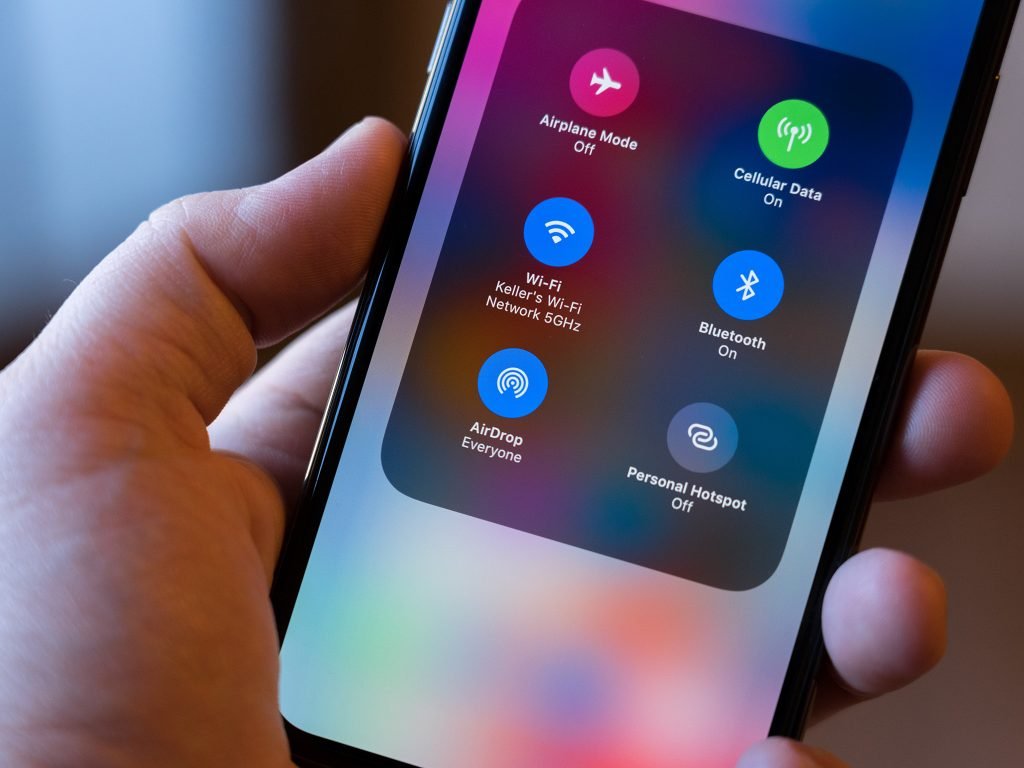
AirDrop is an easy way to quickly transfer files like photos, videos, documents, and more between your iPhone and Mac laptop. To use AirDrop:
Make Sure AirDrop is Enabled
On your iPhone, open the Control Center by swiping down from the top right corner of the screen. Tap the AirDrop icon to turn it on. Select ‘Everyone’ or ‘Contacts Only’ to allow file transfers from people in your contacts list or anyone nearby.
On your Mac, open the Finder and select AirDrop in the sidebar. Make sure your Mac is discoverable to ‘Everyone’ or ‘Contacts Only’.
Select the Files You Want to Transfer
On your iPhone, open the Photos, Files or other app to view the files you want to send. Tap Select or tap and hold to choose one or more files. Tap the Share button, then tap AirDrop.
Your available AirDrop devices will appear. Select your Mac to start the transfer.
Accept the File Transfer on Your Mac
A notification will appear on your Mac screen indicating an AirDrop transfer request. Click Accept to receive the file(s). The transfer will begin automatically.
The file(s) will save to your Mac’s Downloads folder. You may then move or save the files to another location on your Mac if desired.
AirDrop uses Bluetooth to create a peer-to-peer Wi-Fi network between the devices, enabling fast transfer speeds. It can transfer hundreds of photos in just a few minutes. Since AirDrop creates an encrypted network, your files and data will transfer securely between devices.
Using AirDrop to quickly transfer files between your iPhone and Mac laptop is an easy, convenient way to get photos, videos and documents where you need them. No cables, no confusing syncing – just a few taps and your files are on their way. Give AirDrop a try and enjoy this seamless file sharing experience between your Apple devices!
Transfer Photos and Videos With the Photos App
The Photos app on your iPhone makes it easy to transfer your photos and videos to your laptop. Here’s how to get all your media from your iPhone to your computer in just a few clicks.
Connect Your iPhone to Your Laptop
The first step is to physically connect your iPhone to your laptop using the charging cable that came with your phone. Once connected, unlock your iPhone and tap “Trust” to allow your laptop access to the data on your phone.
Open the Photos App on Your iPhone
Launch the Photos app on your iPhone. This will automatically open the Photos window on your laptop as well, allowing you to access all your photos and videos. If the Photos app does not open automatically, you may need to select “Import Photos and Videos” on your iPhone to get started.
Select the Photos and Videos You Want to Transfer
In the Photos app on your iPhone, tap “Select” to choose the media you want to transfer. You can select individual photos and videos or choose entire moments, collections or years. Select as many or as few as you like. The selected media will be highlighted in blue.
Import to Your Laptop
With your selections made, tap “Import Selected” or “Import All” at the top of the screen to begin transferring the photos and videos to your laptop. The transfer process will begin immediately. The time required will depend on how much media you are transferring. Your iPhone will display the progress and let you know once the transfer is complete.
Access Your Photos on Your Laptop
Once the transfer is done, you can disconnect your iPhone from your laptop. All the photos and videos you imported will now be available in the Photos app on your Windows or Mac computer. You can view, edit, organize and share the media just like any other photos on your laptop.
Transfer Data With Third-Party Apps
Use Third-Party Apps
If you want an easy way to transfer files between your iPhone and laptop without iTunes, third-party apps are the way to go. There are many free options available that provide a simple solution.
One popular app is Send Anywhere. It allows you to transfer photos, videos, music, documents, and more between devices. All you have to do is install the free app on your iPhone and laptop, select the files you want to send on one device, and scan a QR code or enter a key on the other device to receive the files. It’s fast, free, and user-friendly.
Another highly-rated option is AirDroid. This nifty app lets you access and manage your iOS device from any web browser. You can send contacts, messages, photos, videos, and other files over the air between your iPhone and laptop in just a few taps. AirDroid also allows you to mirror your iPhone screen on your laptop, so you can control everything from one place.
For transferring photos and videos specifically, Google Photos is a great choice. The app automatically backs up all your media from your iPhone and makes it available on the web and your other connected devices like laptops and tablets. Your photos and videos are organized by date and location, and the powerful search feature lets you find what you’re looking for in seconds.
You Can Also Check: Top 5 Ways To Get Followers On Instagram Free
Other useful data transfer apps include:
- Dropbox – Sync files between devices and access them from anywhere.
- OneDrive – Microsoft’s cloud storage service to save and share files.
- iMazing – Comprehensive iOS device manager to transfer various data types between iPhone and laptop.
- Shareit – Fast cross-platform transfer app to share files without internet or cables.
With so many options to choose from, you’ll be transferring data from your iPhone to laptop in no time. Say goodbye to iTunes and cables, and hello to a simpler wireless solution.
Conclusion
So there you have it, a few easy ways to get all your photos, messages, contacts and more from your iPhone to your laptop. Whether you want to free up space on your phone, have a backup of your data or are getting a new computer, transferring your info is a breeze. Now you can pick and choose what you want to move over and get set up with your new device in no time. Your laptop and iPhone will be perfectly in sync, and you’ll have the peace of mind knowing your data is safe and accessible wherever you need it. What are you waiting for? Get started transferring today and enjoy a seamless experience across all your Apple devices.